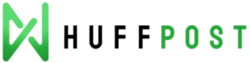If you are a Mac user and your CalDigit monitor is undetected, this post will come in handy. You’re not alone. And if you’re one of those tech enthusiasts or a content maker who might be stuck in a rut, then this troubleshooting guide is for you. There is actually a yet another way to diagnose as well as solve the issue, which will be discussed in this post below. These steps help no matter whether you are fresh to Mac or been using Apple devices for years to troubleshoot and fix the issue and make mac not detecting caldigit monitor recognize your monitor instantly.
Basic Checks
Testing with Another Mac
Before going deeper into the described problem, attempt mac not detecting caldigit monitor . This will enable you to know whether it is the monitor which has a problem or your Mac computer. This article therefore implies that if the monitor has been operational while connected to another Mac then it must be a problem with the original installation. However, if it does not work this must be due to the monitor or the cable used to connect the two.
Ensuring Proper Connection
Is your monitor working well and it is well connected with Macintosh? It will appear rather silly to be charged with so basics but it is important to confirm on them as this will help to cut down huge time. Make sure all cables are inserted properly and fixated, as well as the monitor has an electrical outlet connection.
Installing Necessary Drivers
It has been suggested to enquire whether the compatible drivers for the CalDigit monitor are available. Inability to detect a monitor is also common where some of the drivers are missing completely. To update the drivers of your monitor go to the CalDigit site and download the appropriate drivers.
Cable and Connection Types
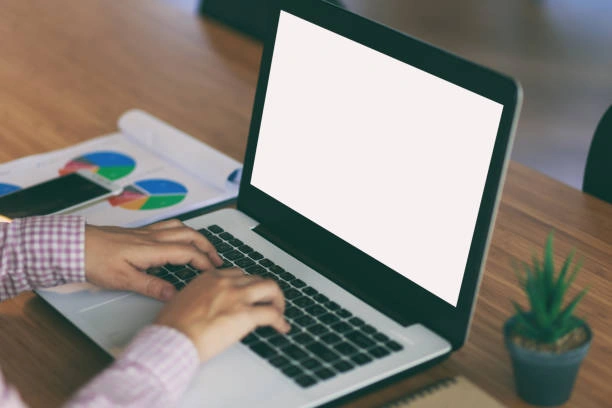
Proper Selection of a Cable
Is the right cable used in connecting the monitor to Mac to achieve its best performance used? The cables also vary with the monitors and Macs in that some may need HDMI cables, DisplayPort while others may require USB-C cables. Please make sure that you are connected with the right cable.
Checking Cable Functionality
Another important step you should also take is to run your cable with another device to determine whether it is good or not. At other times it may be a mere cable problem which is always hiding behind various system complications.
Advanced Troubleshooting
Resetting NVRAM or SMC
Did you ever attempt to clear your Mac’s NVRAM or SMC? Such resets can quite often solve a range of the problems connected with the hardware, including issues with external monitors. Procedure for erasing NVRAM and SMC can be retrieved from Apple official website in the support section.
Checking Display Settings
Are your Mac display settings identifying the external monitor in any way? Go to System Preferences > Displays and check whether the monitor is recognized or not. If it does, then there may be alterations required for the system in order to detect them properly and for them to work as intended.
Updating macOS
Do you run your Mac on the latest operating system version? Apple continually releases updates that patch up bugs, and which include optimizations in hardware compatibility. To update the macOS ensure you check the Software Update in the System Preferences for the update.
Have You Tried Connecting the CalDigit Monitor to a Different Mac
But this is not a reason to run straight to complex approaches and solutions; begin, instead, from the basics. It’s time to make mac not detecting caldigit monitorHomeController, have you tried it? This is one of the most important steps. It will enable you to find out whether or not the problem is with MAC or the monitor it is connected to.
Connecting to a different Mac allows to eliminate Mac as the source of the problem. If the monitor works on another device then it is time to address the issue of your original Mac. If it does not work on another Mac, then it most likely the monitor that is causing the problem.
First, this method reduces the time spent and second and most important it helps to reduce the possible causes. Besides, it also guarantees that one does not apply a lot of effort at the wrong places. If at this stage you don’t have a second Mac, you can ask it to a friend or go to an AppleStore to test the monitor.
Is the Monitor Turned ON & Connected Well to the Mac
As simple as it sounds, it is true that at times the monitor is not even switched on, or it is not connected well, and therefore, this solution works wonders. It is often that which is very close to us that can sabotage us.
First of all, verify if there is some light on in your monitor; it should be on if it is powered on. If not, make sure that the is connected to a good socket. Next, verify the connection between the monitor and your Mac. Ensure that all cables are secure and undamaged.
Furthermore, check some of the mail settings such as trying out different port numbers on your Mac. However, it may be the case that one port, among all the available ones, has a problem. This basic check can sometimes light up the reason, so you’re going to need less time and energy.
Do You Ensure That the Required Drivers for the CalDigit Monitor Are Present
Drivers are as fundamental to your hardware to talk to your operating system. In case you do not have the appropriate drivers for the device your Mac will not recognize your CalDigit monitor.
On the official website of CalDigit, you need to find out which driver is the most recent one compatible with your particular model of the monitor. Check for new updates and download then install all the new updates. They also noted that a simple driver update could eliminate some of the problems related to detection at times.
If you have followed all the above mentioned steps with regard to the drivers and you are still experiencing problems, then what remain for you is to re install the drivers. Problems with the detection of hardware are quite usual when the driver files are corrupted. Reinstalling helps you to get a clean and updated drivers installed on your computer.
Are You Choosing the Appropriate Cable for Connecting the Monitor to Your Mac
Cables are used in ensuring that your monitor is connected to your Mac appropriately. The problem is that if the wrong type of cable is utilized the monitor may not be recognized at all.
Make sure that you are using cable type recommended by CalDigit for accurate and smooth functioning of this device. There are monitors that need particular cables to work properly – it is HDMI or DisplayPort, for instance. This means that if a user connects an incompatible cable, he or she is bound to experience some problems.
Ensure that the cable is not damaged in anyway. Damaged cables which are frayed or otherwise compromised may not make adequate secure contact. Also, you should attempt to change cables if the current used is separately thought to be flawed.
Let’s Try the Resetting of the NVRAM or the SMC on Your Mac
Possibly the NVRAM or the SMC need to be reset for hardware to be detected, this normally solves the problem.
To reset the NVRAM , you need turn off your mac and then power it on with Option + Command + P + R keys pressed for more than 20 seconds. This reconfigures different aspects, among them, display settings, which might help to solve your problem.
For SMC reset, the actions depend on which Mac you possess. For macbooks with batteries that are not user replaceable, shut down your Mac, then hold Shift + Control + Option + Power button for 10 seconds before releasing them. For desktops, simply unplug the Mac, wait 15 seconds, and plug it back in. Resetting these controllers can often fix detection issues.
Is Your Mac’s Display Settings Recognizing the External Monitor at All
The monitor is detected here which is found under your Mac’s display settings and you can immediately indentify if the monitor is being detected or not. Chant open the system preference, And select display.
If your Mac is able to detect the monitor, its name shall appear in the Display section. Otherwise, you could tap the ‘Detect Displays’ button and see in case it will recognize them. This results to your Mac searching for the available monitors that are connected.
Basically, characteristics of the screen format and display style are the major causes of the problem, and changing the ways that the screen format is positioned may alleviate the problem. Moving the monitor’s location and trying to drag the icon to try to fix it for your mac can do the trick.
Do You Know That You Can Update Your Mac Operating system to the Latest Version
Most of the time the updates of operating systems will also contain the solutions to different issues that pertain to compatibility with certain hardware devices or some other aspects of hardware. Updating Mac to fix monitor issues can sometimes work the magic needed in finding the necessary monitor.
To look for an update, go to System Prefe4rencse > Software Update. In case there is an update, download and install it and then reboot the Mac. This could probably alleviate the detection problem.
However, updating macOS allows you to work with having the newest security updates and improvements which also helps to improve the whole performance of the device.
Have You Tried to Connect the Monitor with Another Device so as to Verify its Operational Status
Using another device to test your CalDigit monitor is also recommended in order to determine if the problem lies in the monitor or in your Mac. Perhaps, one should try to connect the monitor to a Windows PC or anther Mac to check whether it works.
If the monitor is operational with the other device, the challenge has to be with your mac computer. But if it does not with any device, then it might be the problem of the monitor.
It makes is easy to find a solution because it’s easier to solve a problem if you know exactly where and what the problem is. If the monitor have some issue then report it to the CalDigit support for further information.
What Could Lead to Mac Not Recognizing a CalDigit Monitor
There are several reasons that Apple Mac devices do not recognize CalDigit monitor comprehensively as follows. The above mentioned can assist you in trouble shooting in the right manner.
Yet, this may be due to having installed un-updated drivers or missing ones in the AV devices. The monitor is an external unit and it can not be addressed or driven by the Mac if there isn’t the right drivers associated with it. Another common issue is using incorrect or damaged cables, which can disrupt the connection.
Sometimes, the problem lies with the Mac’s hardware settings, like NVRAM or SMC malfunctioning. Additionally, software conflicts or outdated operating systems can also prevent detection.
How Can I Troubleshoot My Mac If It’s Not Recognizing My CalDigit Monitor
But it critically evident that trouble shooting could well be a systematic affair. You should begin with reviewing simple things that might have gone wrong with an object such as power or connection. If these are fine then go on for updating drivers and reset NVRAM or SMC.
Check the monitor with anoth phosphorylation to eliminate the possibility of hardware problems. If the monitor is fine at another location, it has to be your mac settings and software then. Most of the time the problem can be solved by renewing the macOS and/or inspecting display settings.
None of these should be a problem to try, if they do not help, there is no shame in asking for help from a professional. At other times, it might be complicated and one would need to seek help from the specialist in that particular field.
Is There Anything on My Mac That I Can Change to Work Well with CalDigit Monitors
Hence, you will find that certain settings on your Mac make your monitor to be detected or not to be detected. Just as often, changes to these settings are enough to correct the problem.
Go to system preferences and select displays tab to view the arrangements and resolution that is set. If properly set you should be able to get your Mac to detect your monitor.
Also, turn to System Preferences > Energy Saver. At times, changing power saving option affects the ability of the computer to recognize an external display. Working with these options, one can quite often solve the problem itself.
What Kinds of Cables Should I Connect for My CalDigit Monitor to Be Recognized by My Mac
Appropriate types of connections to the monitor should be employed for it is said to be detected. CalDigit monitors in particular are generally capable of accepting different connection methods, namely HDMI, DisplayPort, and USB-C.
Make sure that you are connected with your model with an appropriate connection type as the model’s recommendation. HDMI and DisplayPort are relatively safe, while USB-C has the bonus of charging capability and transferring of data.
Cabling has to be correct and of high quality so as to support stable connection hence minimizing on incidence of detection problems. It is, however, important to consult the user manual for more detailed recommendations as to how to do this.
Could Outdated Software Be a Factor in My Mac Not Detecting the CalDigit Monitor
One of the leading culprits is the use of outdated software programs which could be resulting in hardware detection. First of all, check whether macOS and drivers are updated ; this can help to solve numerous issues.
To update software’s automatically; go to Preferences > Software Update. Keeping your system updated ensures compatibility with new hardware and fixes for known issues.
And last, but not least, it is also recommended to update third-party app and drivers associated with the monitor you are using. This means that one has to ensure that all the software that are used are up to date since older software do create compatibility problems.
What Steps Can I Take to Check If My CalDigit Monitor Is Functioning Properly with Other Devices
Thus, trying to use another device with your CalDigit monitor can be the best solution to check the problem. Plug it into different peripherals such as a Windows PC or another Mac.
If you are able to use the monitor with other devices then the problem may be with your Mac. However, if it doesn’t work with any device, the monitor might be at fault, therefore the following steps can be taken.
Read more on the user manual for detailed problems related to your model. More often than not, the problem can be solved by a restart or some settings’ alteration.
What Are Some Generalities Pertaining to the Relation Between Certain Mac Models and CalDigit Monitors
It must also be mentioned that there might be some compatibility problems concerning particular mac not detecting caldigit monitor. The compatibility problem or the firmware issue is written clearly on the website of that company, CalDigit in this case.
This problem might occur if your Mac is somewhat older because what is available in the hardware might not allow you to display the monitor that is currently available on the market. At other times, the problem can be solved by employing adapters or converters.
This is why it is advisable to follow any compatibility and updates from both Apple and CalDigit, so that you can be in a position to manage such incidences.
in Short
Some of the potential problems which people face when your mac not detecting caldigit monitor are as follows. But, if you follow these steps, at least you can go through a systematic manner in which this problem can be solved. Don’t forget to redo connections, update applications as well as perform cross connection on other devices to diagnose the issue.
For more directions contact CalDigit support or visit the nearest store at Apple Store. This article has highlighted specific approaches to follow so that you do not have a difficult time when using the CalDigit monitor and Mac.