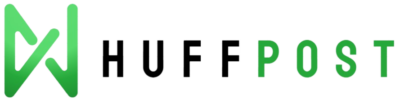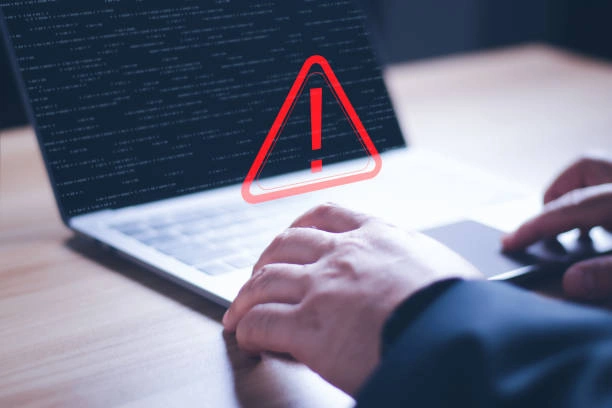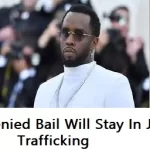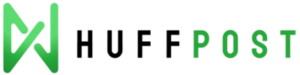Do you want to minimize the number of times you are to come across your Launchpad each time you start your Mac? To freelancers, startups, and other digital nomads, time is of the essence. The last thing you need is a program that you never wanted in the first place to be hindering your speed. Fortunately, if it is annoying to have Launchpad launched at start up, one can easily disable this. What you will learn in this guide is how to better manage the Mac startup and make various changes in its operation for the better.
How Do I Turn Off Auto Launch Of launchpad
First and foremost, let’s start explaining what mysterious circumstances make how to stop opening up with launcpad start on its own. At times when you install new app in your mac os then it automatically adds it to your start up items, thus including the Launchpad. To stop Launchpad from opening automatically, follow these steps:To stop Launchpad from opening automatically, follow these steps:
Open System Preferences:
On the Apple menu, you will find a list of options that download to the upper left corner of the screen.
Now from the drop down list click on “System Preferences”.
Go to Users & Groups:Go to Users & Groups:
In the System Preference window select the option “Users & Groups”.
Login Items Tab:
Click on your account from the list of options located on the left side of the screen.
You are now at the Login Items tab of the Application.
Remove Launchpad:
Skim through the list in order to find something related to Launchpad.
Click on Launchpad and right click on it and choose the option “-” to delete it.
By performing these steps, Launchpad will cease to appear every time you log into the computer which will be very useful in cutting down time and irritation.
Are There Settings in Launchpad to Disable It

Unlike Launchpad, which does not have its own options to disable the possibility to invoke it, launching, there are certain options in the system settings of macOS that can help deal with this problem. It can be set to avoid any interruption of the startup process by the Launchpad features that you may change as follows.
System Preferences:
Turn back to System Preferences and click at “Mission Control. “
Hot Corners:
Is there any Hot Corners that are to Launchpad, see if any hot corner shortcuts exist for the user.
If so, change the setting to “-” (None) so you won’t accidentally bang them and trigger them.
Dock Preferences:
Hence, in System Preferences, click on “Dock. ”
Uncheck “Show recent apps in the dock” as that will be removing some of the unnecessary clutter from the dock bar.
These small changes do much in preventing unnecessary interferences from Launchpad which reduces productivity.
Is There a Way to Remove Apps from Launchpad Without Affecting Their Functionality
Indeed, you can completely uninstall applications from your Launchpad without actually eradicating them from your Mac system. This is helpful in maintaining the neateness of the Launchpad while, at the same time, having an unrestricted view of the applications.
Open Launchpad:
Open the terminal and then write the command ‘unity –version’ or you can also click on the launchpad icon which is present in the dock or press the F4 key.
Enter Jiggle Mode:
Right click anywhere on the desktop or the task bar, libraries and quick access to the Favorites section and the like and hold the apps that you click and they wiggly like in an iPhone.
Remove Apps:
In the Application Folder, right click on the application that you wish to delete and click the “X”. Watch out when you do this, if the app was downloaded through the App Store, it will be deleted.
In case of the applications that are not developed from the App Store, the “X” will not be present. By using the Finder, these apps can be dragged and dropped to another folder, so as to make them invisible in Launchpad.
These steps do not clutter the Launchpad while making your applications more easily accessible to use.
How do I Reset the launchpad to Factory settings
In some cases though, starting afresh is the best thing that can be done. If Launchpad has become messy and you wish to sort it, then it can be useful to reset the program back to the factory settings.
Open Terminal:
Type Terminal in the search field that will appear > Applications > Utilities > Terminal.
Run the Reset Command:
Type the following command and press Enter:Type the following command and press Enter:
“`bash
defaults write com. apple. dock ResetLaunchPad -bool true killall Dock
“`
Restart:
Many of your applications will appear unlabeled with no name and your Launchpad will group them alphabetically.
A reset is a great way to quickly get back order and control over your Launchpad and make sure that your workspace looks nice.
What are the measures one is supposed to undertake as far as managing of launchpad preferences is concerned
Adjusting system settings on a man’s launchpad makes him to have an easy and smooth time while using the system.
Organize Apps into Folders:
For grouping of several applications, the only way is to drag and drop an icon over another one, as it works on iPhone.
Rearrange Apps:
Launchpad’s user interface can be easily customized by clicking and dragging the apps to a new location.
Rename Folders:
When working with folders in Launchpad, right-click on any folder and from the options available click on the rename option to change the folder’s name.
These options allow keeping the working space clean so one knows where to find anything he or she needs.
What Can I Do to Stop Launchpad from Coming up at Login?
That is why it will be unproblematic for a professional to stop Launchpad from appearing during startup.
System Preferences:
In the Mac OS navigate to “Users & Groups” in System Preferences.
Right click on your user account and then click on the ‘Login Items’ tab.
Remove Launchpad:
If Launchpad is present in the list then right click on it and click on the “-” which will delete it.
In this way, the process is very simple, and Launchpad will not interfere with your start-up.
How Do I Prevent the Launchpad Remainder from Opening Everytime I Turn on my Computer
Especially when your computer is packed with icons, preferences that Would enable the disabling of Launchpad from appearing when you log in can help save you time and give you less headache.
System Preferences:
Click the Apple icon and go to System Preferences then click the option that says ‘Users & Groups’.
Login Items:
Right click the user account and click on ‘Login Items’ tab on the small window that opens up.
totally exclude any link or information about Launchpad.
This way, there is no likelihood of Launchpad being launched automatically and thus enabling the user to tackle other tasks.
Can I Change Mac Settings and Disable Launchpad from Launching
As with all Mac settings, there are other extra measures that help users prevent Launchpad from executing When adjusting the settings of your Mac device.
Disable Hot Corners:
Click on the Apple menu and click on ‘System Preferences’, then head over ‘Mission Control’.
To do this go to “Hot Corners” and make sure there is nothing set under launch in the launch pad.
Adjust Keyboard Shortcuts:
If it is in the browser, click “Control Panel,” and if The cursor blinks in the desired input field, press the following: In System Preferences, select “Keyboard.
The Launchpad shortcuts are still active, so go to the “Shortcuts” tab and disable it for any shortcuts which have been assigned to Launchpad.
Use Third-Party Apps:
You may also consider third party applications such as Alfred or BetterTouchTool to add the functionality or behavior you want to your Mac.
They can also be used to limit the frequency of Launchpad appearing and this gives you more control over the operation of the application.
How Do I Get Rid of Launchpad from the Dock Without Compromising the Functionality of Other Application icon
Fast answer: Yes, you can easily delete Launchpad icon from the Dock and it will not harm other applications.
Remove from Dock:
With the knob click/mouse right click on the Launchpad’s icon in the Dock.
Go to the right mouse click the “Options” and click the “Remove from Dock”.
Access via Finder:
You can still locate the launchpad in the finder through Applications > Launchpad.
Use Spotlight:
Just hit the quick-search key – the Command + Space and type “Launchpad” to open it.
Several steps to could be taken to reduce Launchpad presence, while still being able to access it; pulling Launchpad off the Dock frees up the workspace without complete removal!
What Other Ways could I use to access my applications but through the Launchpad
However, there are several other ways of starting your applications other than through launch pad.
Spotlight Search:
Press command space bar and then type the name of the app you want.
Applications Folder:
Head to the Applications folder using the ‘Finder’ app to find all the installed software.
Dock Shortcuts:
Put the most often utilized applications in the Dock section.
These methods offer much faster and convenient way of launching your applications without even using Launchpad at all.
in short
Controlling how Launchpad works on the Mac enhance the performance to a greater extent. Using the information provided in this guide, you can disable the automatic startup of Launchpad and adjust the settings or find the ways to use the applications in the different ways. For freelancers, startups or anyone who is working remotely and prefer to travel these tips are really helpful to save the time and optimize your working day.
Start regaining control of your Mac today and work without interruptions on your Mac. If you want more guidance regarding making your Mac run more efficiently, don’t hesitate to check out our other articles.